
에 의해 게시 Rsupport
1. 회사(사무실), 집의 컴퓨터 또는 관리하는 각종 단말기에 리모트뷰 ‘에이전트(Agent)'프로그램을 설치하고, 아이폰이나 아이패드에 RemoteView를 설치하게 되면 실시간으로 원격제어,원격지원을 할 수 있습니다.
2. RemoteView 웹 아이디, 비밀번호를 입력하여 로그인 합니다.
3. 알서포트(RSUPPORT)에서 제공하는 리모트뷰(RemoteView, 알뷰, rview)는 인터넷이 되는 환경이라면 언제 어디서라도 컴퓨터를 쉽고 빠르고 안전하게 PC를 원격제어하는 서비스입니다.
4. 컴퓨터에서만 가능한 3 D 게임, 캐드, 포토샵, 워드, 엑셀 등의 고성능의 처리가 필요한 작업을 스마트 폰에서도 리모트뷰를 통해서 가능하게 됩니다.
5. 원격지 PC 접근 아이디, 비밀번호를 설정 후 설치합니다.
6. 원격 제어하고자 하는 PC에서 RemoteView 사이트에 접속합니다.
7. ‘원격지 PC 관리’ 화면에서 ‘PC 추가’ 또는 ‘설치하기’ 버튼을 클릭합니다.
8. 앱스토어를 통해 다운 받은 RemoteView 앱을 실행합니다.
9. RemoteView 웹 아이디, 비밀번호를 입력하여 로그인 합니다.
10. 원격 제어하고자 하는 원격지 PC를 선택합니다.
11. 원격지 PC 접근 아이디, 비밀번호를 입력하여 로그인 합니다.
또는 아래 가이드를 따라 PC에서 사용하십시오. :
PC 버전 선택:
설치하고 사용하고 싶다면 RemoteView. 앱을 PC 또는 Mac에 설치하려면 컴퓨터 용 데스크톱 응용 프로그램 에뮬레이터를 다운로드하여 설치해야합니다. 우리는 당신이 어떻게 사용하는지 이해할 수 있도록 열심히 일했습니다 app 아래의 네 단계를 거쳐 귀하의 컴퓨터에서 사용할 수 있습니다 :
확인. 먼저 첫 번째 것들. 컴퓨터에서 응용 프로그램을 사용하려면 먼저 Mac 저장소 또는 Windows 응용 프로그램 저장소를 방문하여 Bluestacks 응용 프로그램이나 Nox App 을 클릭하십시오. 웹에있는 대부분의 자습서는 Bluestacks 응용 프로그램을 권장하며 컴퓨터에서 Bluestacks 응용 프로그램을 사용하는 데 어려움이있을 경우 쉽게 온라인 솔루션을 쉽게 찾을 수 있기 때문에 Bluestacks 응용 프로그램을 권장합니다. Bluestacks Pc 또는 Mac 소프트웨어 여기 를 다운로드 할 수 있습니다.
설치 한 에뮬레이터 애플리케이션을 열고 검색 창을 찾으십시오. 일단 찾았 으면 RemoteView. 검색 막대에서 검색을 누릅니다. 클릭 RemoteView.응용 프로그램 아이콘. 의 창 RemoteView. Play 스토어 또는 앱 스토어의 스토어가 열리면 에뮬레이터 애플리케이션에 스토어가 표시됩니다. Install 버튼을 누르면 iPhone 또는 Android 기기 에서처럼 애플리케이션이 다운로드되기 시작합니다. 이제 우리는 모두 끝났습니다.
"모든 앱 "아이콘이 표시됩니다.
클릭하면 설치된 모든 응용 프로그램이 포함 된 페이지로 이동합니다.
당신은 아이콘을 클릭하십시오. 그것을 클릭하고 응용 프로그램 사용을 시작하십시오.
보너스 : 다운로드 RemoteView. iTunes에서
| 다운로드 | 개발자 | 평점 | 점수 | 현재 버전 | 성인 랭킹 |
|---|---|---|---|---|---|
| 무료 iTunes에서 | Rsupport | 148 | 4.17568 | 7.3.00006 | 4+ |
Windows 11에서 모바일 앱을 사용하려면 Amazon Appstore를 설치해야 합니다. 설정이 완료되면 선별된 카탈로그에서 모바일 앱을 검색하고 설치할 수 있습니다. Windows 11에서 Android 앱을 실행하려는 경우 이 가이드가 적합합니다..
알서포트(RSUPPORT)에서 제공하는 리모트뷰(RemoteView, 알뷰, rview)는 인터넷이 되는 환경이라면 언제 어디서라도 컴퓨터를 쉽고 빠르고 안전하게 PC를 원격제어하는 서비스입니다. 회사(사무실), 집의 컴퓨터 또는 관리하는 각종 단말기에 리모트뷰 ‘에이전트(Agent)'프로그램을 설치하고, 아이폰이나 아이패드에 RemoteView를 설치하게 되면 실시간으로 원격제어,원격지원을 할 수 있습니다. 컴퓨터에서만 가능한 3 D 게임, 캐드, 포토샵, 워드, 엑셀 등의 고성능의 처리가 필요한 작업을 스마트 폰에서도 리모트뷰를 통해서 가능하게 됩니다. [특징] - VRVD 기술을 통한 빠른 속도와 안정된 PC, 모바일 원격 서비스 제공 - 유동 IP , DHCP , 사설IP , 방화벽 등의 어떠한 네트워크 환경에서도 이용 가능 - 모바일에서도 키보드, 마우스의 완벽한 동작 구현 - 손가락으로 화면 확대 축소, 마우스 클릭, 스크롤을 쉽게 조작할 수 있음 - 영어 뿐만 아니라, 한국어, 일본어, 중국어 등 어떠한 문자도 입력 가능 - PC, 아이폰/아이패드에서도 동일한 환경의 원격제어 지원 - Hyper-V, VMware, Virtual PC, Xen 등의 가상 PC에서도 완벽한 원격제어 - 멀티 모니터, PC 화면 잠금 등의 기능 제공 - 스마트워크, 다수 IT 자산관리 등 다양한 확장성 보유 - WOL Magic packet 기술을 통한 꺼져있는 PC 전원관리 [활용] - 완벽한 스마크워크(재택근무, 모바일 오피스)를 위해 사무실 내 PC와 동일한 환경 구축이 필요할 때 - 집에서 사무실에 있는 내PC에 접근하여 업무를 보고자 하는 경우 - 사무실에서 집에 있는 내PC, 파일 등을 사용할 경우 - 이동이 잦은 비즈니스맨 사무실에 있는 관련 문서를 편집 및 작성할 경우 - 학생, 교수님 필요한 강의 및 수업 자료 등이 원격지 PC에 위치해 있을 경우 - 서버 관리자 IDC 센터 또는 서버실에 있는 서버를 관리할 경우 - 많은 대수의 PC를 관리해야 하는 경우 - 키오스크 무인 발권기를 상시 모니터링해야 하는 경우 [사용방법] - 에이전트 설치하기 1. 원격 제어하고자 하는 PC에서 RemoteView 사이트에 접속합니다. 2. RemoteView 웹 아이디, 비밀번호를 입력하여 로그인 합니다. 3. ‘원격지 PC 관리’ 화면에서 ‘PC 추가’ 또는 ‘설치하기’ 버튼을 클릭합니다. 4. 원격지 PC 접근 아이디, 비밀번호를 설정 후 설치합니다. - 원격제어 하기 1. 앱스토어를 통해 다운 받은 RemoteView 앱을 실행합니다. 2. RemoteView 웹 아이디, 비밀번호를 입력하여 로그인 합니다. 3. 원격 제어하고자 하는 원격지 PC를 선택합니다. 4. 원격지 PC 접근 아이디, 비밀번호를 입력하여 로그인 합니다. 5. 원격지 PC를 원격제어 합니다. [서비스 접근 권한 안내] 1.선택 접근 권한 -알림: 사운드 및 아이콘 배지로 원격제어 접속종료 알림을 위한 목적 -사진: 원격제어 중 원격화면 캡쳐 시, 이미지 저장을 위한 목적 2.선택 접근 권한은 동의하지 않아도 서비스 이용이 가능합니다. 3.선택 접근 권한 미동의 시 서비스 일부 기능의 정상적인 이용이 어려울 수 있습니다.
Google Chrome
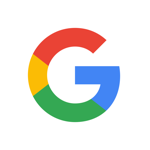
네이버 MYBOX - 네이버 클라우드의 새 이름
유니콘 HTTPS(Unicorn HTTPS)
T전화
Samsung Galaxy Buds
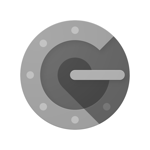
Google Authenticator
앱프리 TouchEn Appfree
전광판 - LED전광판 · 전광판어플
Samsung Galaxy Watch (Gear S)
Fonts
Whale - 네이버 웨일 브라우저
네이버 스마트보드 - Naver Smartboard
Pi Browser
더치트 - 사기피해 정보공유 공식 앱